Wenn Sie versuchen auf einem Windows System Office zu installieren, ist es schon seit einiger Zeit erforderlich, dass eine performante Internetverbindung besteht. “Click-to-run” heißt das Zauberwort. Ganz ehrlich erschließt sich mir nicht, warum es nicht auch eine einfache Offline Version zur Installation gibt. Im privaten Bereich, mit dem neuen Laptop vom Discounter, lasse ich mir das ja gefallen. Aber im professionellen Sektor, habe ich da kein Verständnis. Es gibt dennoch auch für diese Anforderung eine Lösung, wen auch etwas kompliziert gestaltet.
Zunächst benötigen Sie das Office Bereitstellungstool, das sich hier herunterladen lässt.
Als zweiten Baustein benötigen Sie eine Konfigurationsdatei. Dabei handelt es sich um eine XML, die die verschiedenen, erforderlichen Infos zur Installation enthält, wie z.B. Version, Lizenz, Sprache oder ausgewählte Programme.
Die Erstellung der XML können Sie natürlich auch selbst erledigen, es gibt aber dazu ein Tool von Microsoft, das Sie hier finden und das sich wie folgt darstellt:
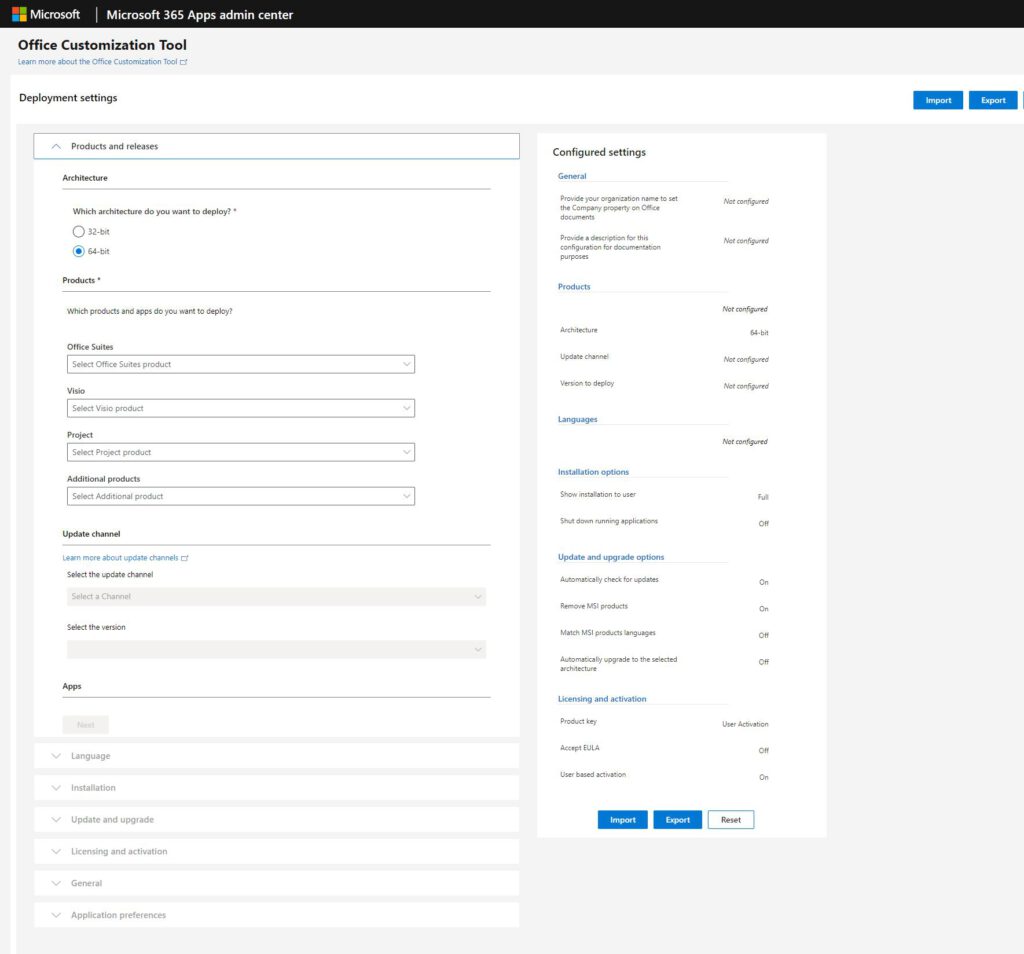
Hier tragen Sie alle gewünschten Optionen ein. Wenn Sie alle Angaben gemacht haben, klicken Sie auf “Export”. damit können Sie die Datei erzeugen und herunterladen. Das Ergebnis sieht dann in einem Beispiel folgendermassen aus:
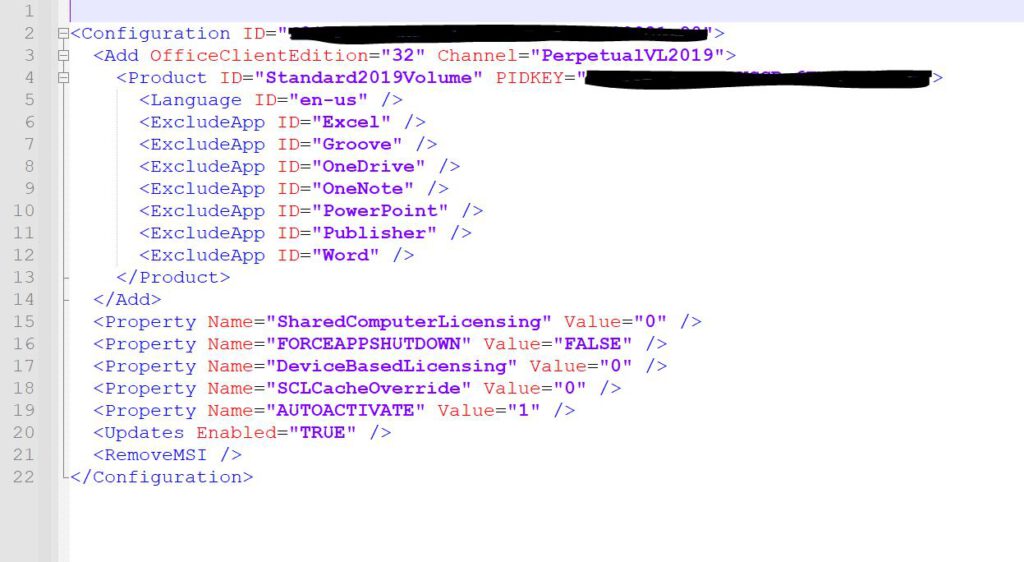
In diesem Beispiel wird nur Outlook 2019 32 bit in englisch installiert. Alle anderen Office Anwendungen sind mit ExcludeApp ausgeschlossen.
Nun wir das Office Deployment Tool (ODT) im gewünschten Ordner entpackt. In dem Ordner liegen dann 4 Beispiel Konfigurationsdateien und ein Setup. Legen Sie Ihre erstellte XML am einfachsten auch in dieses Verzeichnis. Das Setup rufen Sie nun mit der XML als Parameter auf:
PS C:\temp\ODT> .\setup.exe /download .\configuration.xml
Nun werden alle benötigten Dateien zur Offline Installation heruntergeladen und im Unterverzeichnis Office abgelegt. Eine Fortschrittsanzeige gibt es leider nicht. Deshalb einfach etwas warten, bis das Setup durch ist.
Wenn der Download abgeschlossen ist, starten Sie das Setup erneut, nun aber mit dem Parameter “configure”:
PS C:\temp\ODT> .\setup.exe /configure .\configuration.xml
Damit startet dann die Installation wie gewohnt.
Viel Erfolg!
